When Windows 10 was released, we found that end users were having problems with reading their Tiger instrument in Tiger PC and Tiger LT PC. I wanted to discuss this a bit further, breakdown why this happens, how we have corrected this issue and how you can solve this for your end users.
Software before V1.0.1.16 (Tiger PC) and V1.1.0.10 (Tiger LT PC) used the Windows Driver Package – Segger (USBBulk) to communicate with Windows through USB. When Windows moved from Windows 7 to Windows 10, they decided to no longer support the Windows Driver Package – Segger (USBBulk). This has led to IT support services blocking the Segger USB Drivers. Our software team here at ION Science adapted very quickly and updated the software so it is now using Windows built in CDC USB Drivers instead. Hurray! Problem solved? Not quite…
We have been seeing connection issues with instruments which have old firmware (before V0.9.04 for Tiger and V0.6.01 for Tiger LT) being connected to newer software (after V1.0.2.03 for Tiger and V1.2.0.0 for Tiger LT). This is because the old firmware requires the Segger USB Drivers, but they have been blocked by the IT support services. Please note this is not always the reason why an instrument can not be read. It is always worth first checking that the cable and USB port by navigating to the Device Manager (by right clicking the Window Start button) to test that the Tiger appears when connected.
If the device appears then the issue could be the software or firmware. Ask them what software and firmware they are running. If it is the newest software and an old firmware, the issue could be the Segger USB Drivers have been blocked. To check this, they will need to open the App & features system settings (by typing “Apps & features” into the Windows search bar). On the Apps & features system settings page there is a search bar. If they type Segger into this search bar, the Segger USB Drivers will appear if installed. If they do not appear you will need to send the Segger USB Drivers to the end user. They are located in your Tiger PC files. Navigate to the file location, C:IonScienceTigersoftware, in this folder you will find a folder named, x64. In this folder there is a file called dpinst.exe. What you will need to do is zip the x64 folder, send this to the end user and ask them to run dpinst.exe. Once this has been completed, they can go back to “Apps & features” to check they have downloaded. This will now allow them to be able to Read the Instrument in Tiger PC and Tiger LT PC. If the Segger USB Drivers have not downloaded the end user will need to talk with their IT support services. At this point we would advise upgrading the firmware to avoid this happening in the future and allowing them to have all the newest features.
If they have the newest firmware and software, then you will need to check what version of Windows they have. Windows 7 does not have the CDC drivers so they may need to change the USB Protocol. To do this they will need a Windows 10 PC with Tiger PC or Tiger LT PC installed. From there they will need to run Tiger PC or Tiger LT PC as administrator (by right clicking the Tiger PC icon and selecting Run as administrator). This will give them access to the USB Protocol option on the Configuration settings menu. They will need to set this to Bulk and then when they connect to the Window 7 PC the Tiger or Tiger LT will be able to be read.
If you have any issues with any part of this process, please talk to Technical Support and we will be happy to help you. If you have any queries or comments, please feel free to put them below. And if you too have an interesting case or a query on another topic. Please let us know on the forum and we will help you in every way we can.
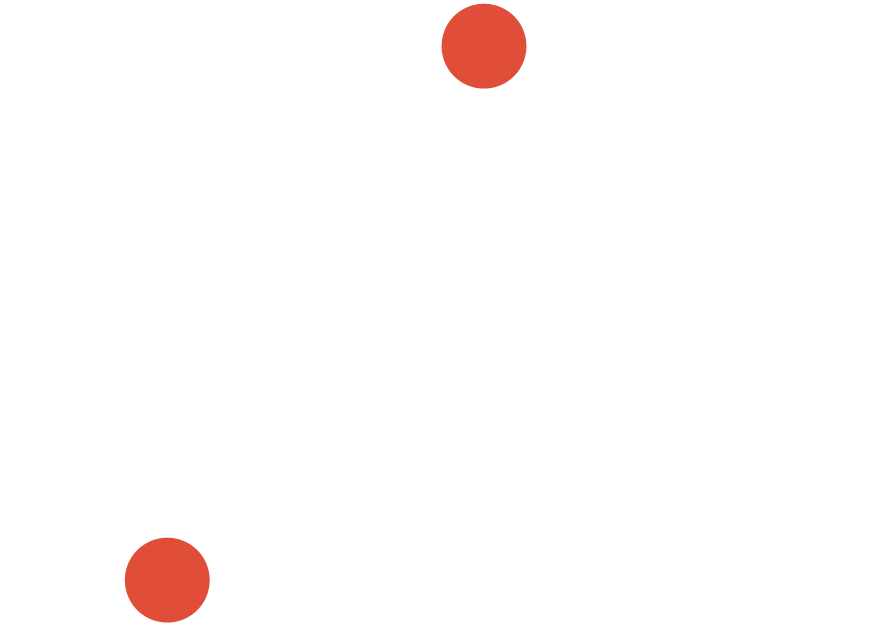
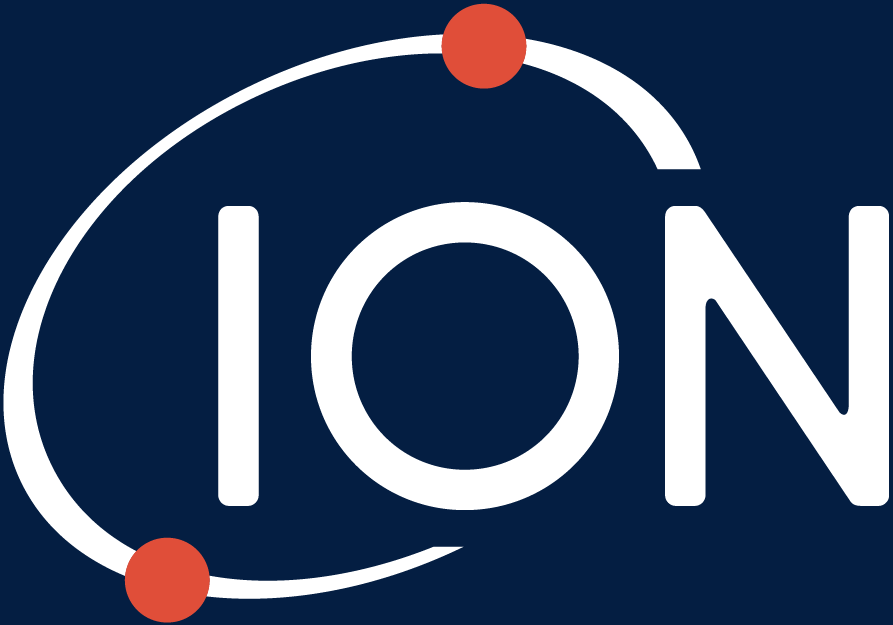
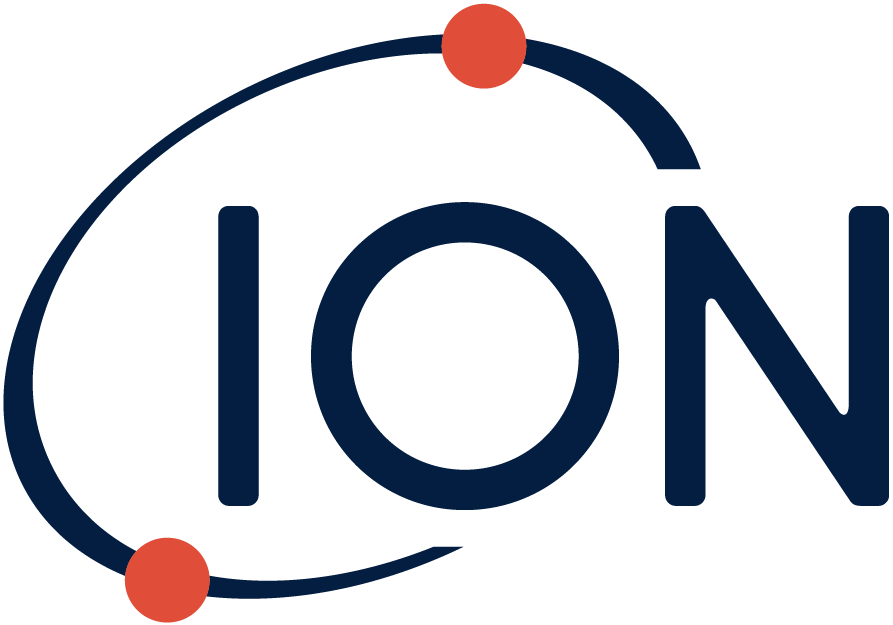
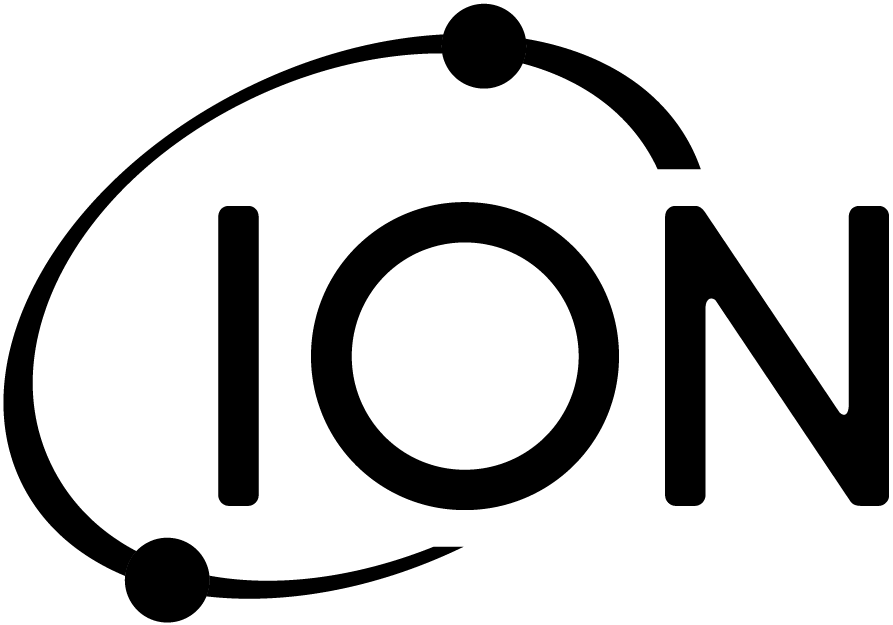

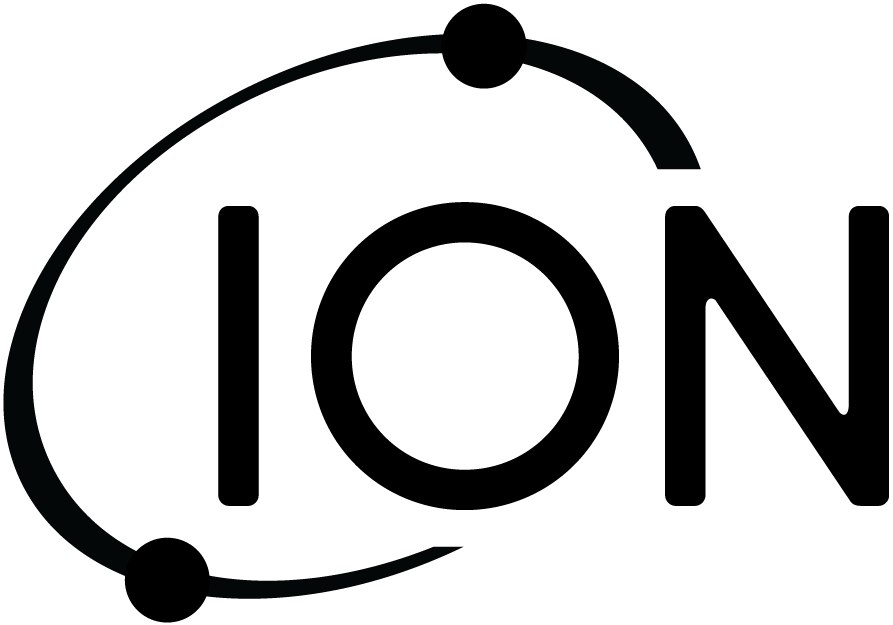















































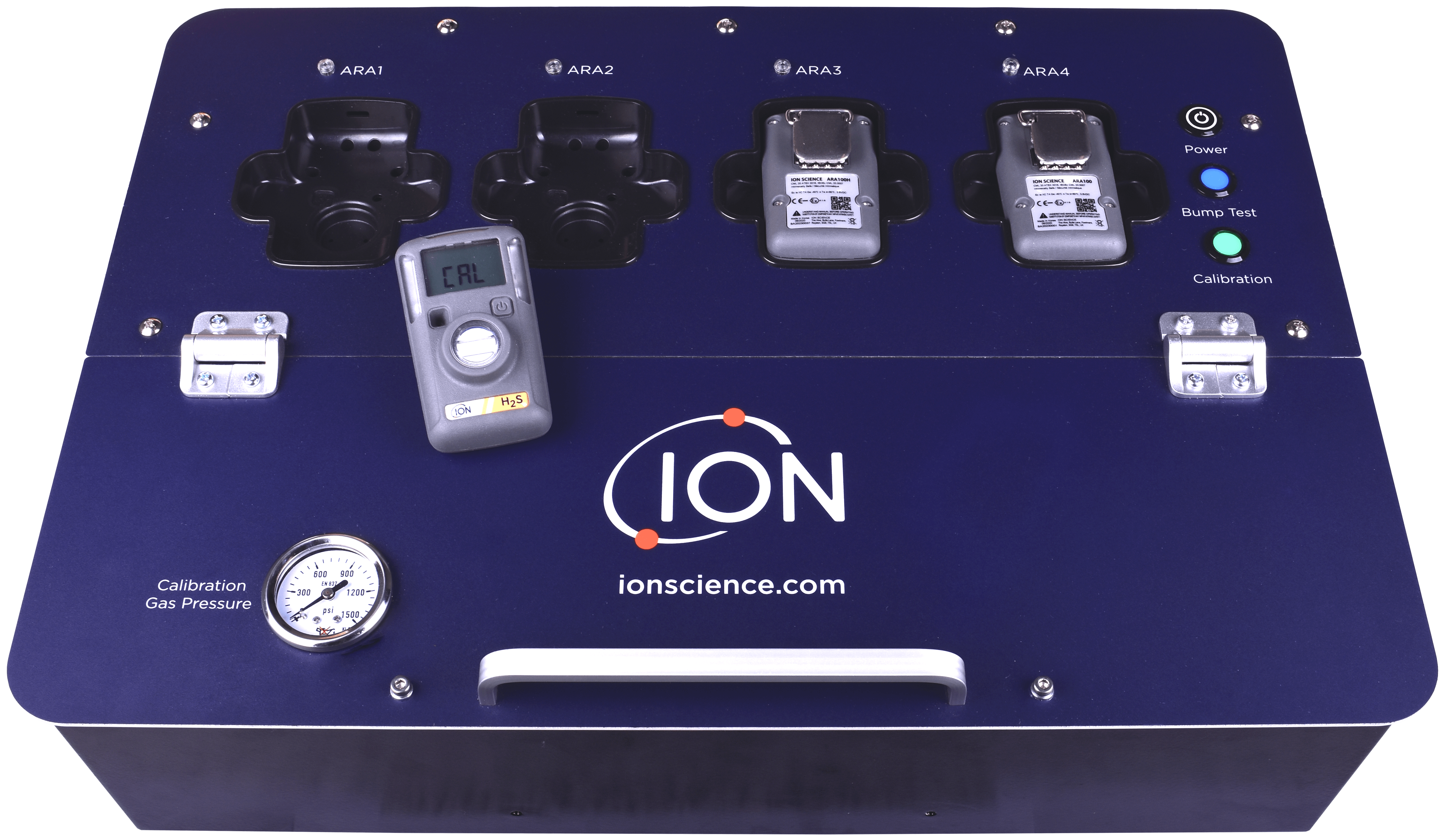




Leave A Comment
You must be logged in to post a comment.